Expression Editor
You can initiate the when editing properties of a page element.
When the icon is blue, then the expression has already been set.
In the following image, you can see the .
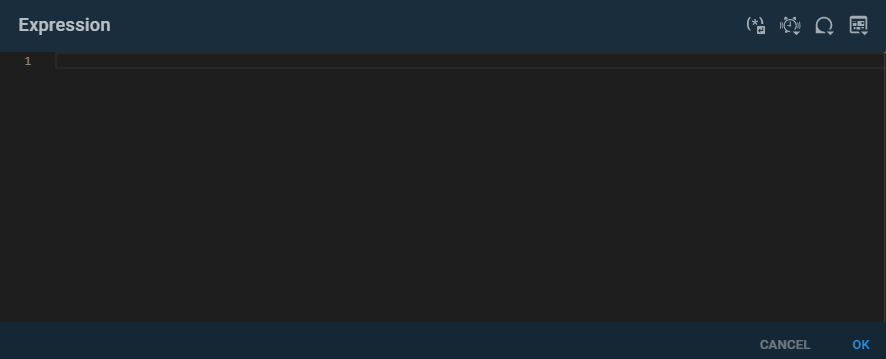
Fig. 1. Expression Editor
There are buttons in the header represent functions to ease your work with the expression editor:
-
Allows users to insert a predefined expression. The expression to be pasted depends on the property. You can use this button when editing the following properties.
| Expression | Property |
|---|---|
| value | Manual |
| Manual_mode | |
| Is_running | |
| Value | |
| isVisible | |
| Blinking | |
| changeValue | Click |
| formatValue | Text |
Table 1. Properties that allow you to insert a quick snippet
-
Opens a menu that allows you to pick an alarm from the list. You will have the alarm’s relative path inserted to the cursor’s position as the result of the operation. -
Opens a menu that allows you to pick a tag from the list. You will have the tag’s relative path inserted to the cursor’s position as the result of the operation. When picking tags with Pick up a tag button or via a hotkey combination, you can select several tags, just hold thectrlbutton and choose tags with the mouse. -
Opens a menu that allows you to pick a page from the list. You will have the page’s relative path inserted to the cursor’s position as the result of the operation.
:
Alt + Shift + A for alarm picking
Alt + Shift + T for tag picking
Alt + Shift + P for page picking
Ctrl + Space combination opens a list of available options at the cursor position.
The Expression editor has a validation mechanism which prevents its users from entering incorrect syntax.